VirtualBox
VirtualBox is an x86 and x86_64 virtualization software package developed by Oracle.
Before you start
This section applies to new installations for both Host and Guest.
Remove prior installation
It is important to uninstall any version of VirtualBox (or VirtualBox Guest Additions) that was not installed from the Software Center or there will be conflicts that will prevent the application to work. This can usually be done by executing the following command from a terminal:
sudo /opt/VirtualBox/uninstall.sh
Update your system
Ensure your system is up-to-date. This is very important because VirtualBox installs some kernel modules and the application will not work if your kernel is outdated.
sudo eopkg upgrade
Determine which kernel you are using
Solus support both a current and lts kernel. It is important to install the version that corresponds to your kernel.
If you aren't sure which kernel you are running, run the following in terminal:
uname -r
You will either have a .current or .lts suffix. Examples: 5.13.1-187.current or 4.14.237-175.lts
Solus as host
VirtualBox is available in the Software Center, select the package that matches your kernel.
| virtualbox | virtualbox-current |
|---|---|
| VirtualBox host modules for the linux-lts kernel | VirtualBox host modules for the linux-current kernel |
You must reboot your computer before running VirtualBox for the first time.
Solus as guest
VirtualBox Guest Additions are available in the Software Center, select the package that matches kernel version on the Solus virtual machine.
| virtualbox-guest | virtualbox-guest-common |
|---|---|
| VirtualBox guest modules for the linux-lts kernel | Install this package if the linux-current kernel is used |
You must reboot your virtual machine to load the newly installed modules
Extra configuration
USB controller
If you want to use USB 2.0 or 3.0 in your virtual machine (and your hardware supports it), you have to install the extension pack.
Note: Access to USB is granted by the user group vboxusers on the Host operating system. You can add yourself to this group with the following command
sudo gpasswd -a $USER vboxusers
Shared folders
Share folders let you access files from the host system from within a guest machine.
Note: auto-mounted shared folders are mounted into the /media directory, along with the prefix sf_. For example, the shared folder myfiles would be mounted to /media/sf_myfiles.
Access to the shared folders is only granted to the user group vboxsf on the Guest operating system.
Execute these commands to set the permissions and add yourself to the group
sudo gpasswd -a $USER vboxsf
Troubleshooting
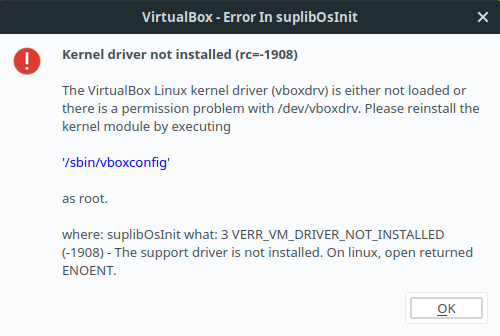
The Error Kernel driver not installed (rc=-1908) may occur if
- The computer was not restarted before launching VirtualBox for the first time
- The computer is not booted on the latest kernel. Make sure to apply the updates from the Software Center and restart your machine.
- The wrong VirtualBox package was installed. Please check the instructions just above to install the correct package for your kernel.
- VirtualBox was manually installed and it conflicts with the version installed from the Solus Repository.