Preparing to install
Before you start, make sure your system meets the minimum requirements.
The first step to installing Solus is getting the correct media. The Solus Project provides ISO images, which contain the contents of Solus for installing.
Getting the ISO
Download a Solus ISO by going to our Download page and picking an edition.
Verifying the ISO
Linux and macOS
Download the SHA256SUMS files for your chosen ISO edition: File, Signed File and Public Key from the links next to the Download buttons on our Download page.
Note: You should download all these files to the same directory.
Verifying the SHA256SUMS file signature
Import the Solus public key:
cd ~/path/to/download/directory
gpg --import solus-releng-pub.gpg
Verify the signed checksum file:
gpg --verify Solus-Budgie-Release-2025-01-26.iso.sha256sum.sign Solus-Budgie-Release-2025-01-26.iso.sha256sum
Verifying the ISO checksum
Check that the computed hash of the downloaded ISO file matches the hash supplied by Solus:
sha256sum -c Solus-Budgie-Release-2025-01-26.iso.sha256sum | grep OK
Windows
Verifying signed SHA256SUM file
On Windows, first install Gpg4win.
Now you can run the same gpg commands from the the Verifyng the SHA256SUMS file signature section above.
Verifying the ISO checksum
Launch powershell and compute the hash of the ISO file you just downloaded. You will have to manually compare the result to the hash in the SHA256SUMS file.
Get-FileHash C:\path\to\Solus-Budgie-Release-2025-01-26.iso
cat C:\path\to\Solus-Budgie-Release-2025-01-26.iso.sha256sum
Alternatively, you can use a graphical program that can calculate SHA256 hashes like Rufus or 7-Zip.
Creating bootable media
To make boot media, you will need:
- Either a blank DVD or a USB drive larger than 2 GB.
- If using a USB, the ability to boot from the USB.
- ISO file from the Getting the ISO section.
There are many tools which can write our ISO image to DVDs or USB thumb drives. Chose from an option below.
Linux
DVD
We recommend using Brasero for writing the ISO to a DVD.
- Insert blank DVD (DVD-R or DVD+RW is suitable) into your DVD writer.
- Open Brasero.
- Select the option “Burn image”.
- Click the “Click here to select a disc image” button and using the file dialog, choose the ISO.
- Ensure the correct DVD is selected in the “Select a disc to write to”.
- Click "Burn" and wait.
- Upon seeing “Image successfully burned to DVD”, click "Close".
USB
We recommend using GNOME MultiWriter or ISO Image Writer for KDE. Please note that UNetbootin will not work.
GNOME MultiWriter
Upon opening GNOME MultiWriter, you will likely be shown a window similar to the one below, if your USB drive is already plugged in and mounted.
The ISO image will be written to all mounted USB drives. Ensure that the only USB drive that is connected is the one you wish to write the ISO to.
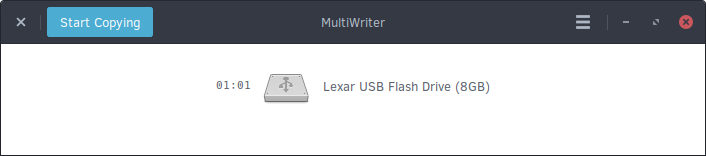
If your USB drive is not mounted, you will be prompted with an image indicating to plug it in.
Next, click the "Start Copying" button, and you will be prompted to select the ISO. Choose the ISO you downloaded in the "Getting the ISO" section. The USB will automatically be written to.
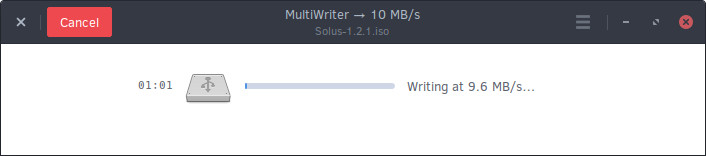
Upon completion, you will be prompted with the following dialog and your USB is now ready for use.
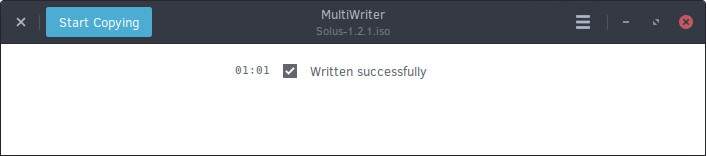
KDE ISO Image Writer
You will need both the ISO and sha256sums file for it saved in the same directory.
When you open ISO Image Writer, you will see a window similar to the one below, if your USB drive is already plugged in and mounted.
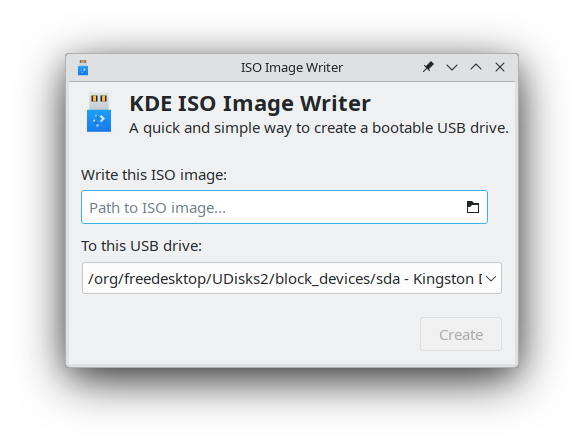
If there is no USB drive mounted, the USB drive field will be greyed out. Simply plug in the USB drive you want to use for the ISO, it will be auto-detected.
Click on the top field "Write this ISO image:". Select the ISO image you downloaded in the "Getting the ISO" section.
You may see "Downloading ISO image". When this is done, click the Create button.
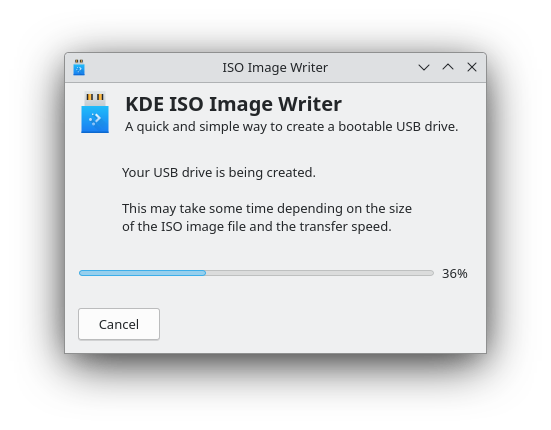
When the operation is finished, you will see the confirmation dialog. Your USB is now ready for use.
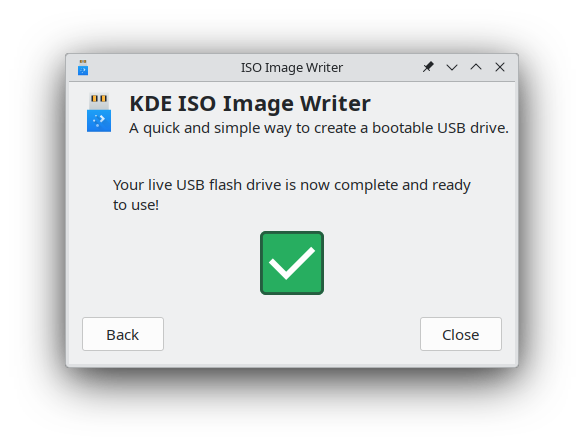
Command-line
For those comfortable with the command-line / terminal, we will walk you through using dd.
First, insert the USB drive into your computer and open your Terminal. Proceed to type lsblk into your Terminal. It should output something along the lines of:
NAME MAJ:MIN RM SIZE RO TYPE MOUNTPOINT
sda 8:0 0 111.8G 0 disk
├─sda1 8:1 0 350M 0 part
├─sda2 8:2 0 39.7G 0 part
└─sda3 8:3 0 71.8G 0 part /
sdb 8:64 1 7.5G 0 disk
├─sdb1 8:65 1 712M 0 part
└─sdb2 8:66 1 17.2M 0 part
You will see one disk, in this case /dev/sdb, that is roughly the size of the USB drive. Yours should be similar (difference being in size). Write this device down somewhere.
Next, locate the downloaded ISO. It will most likely be in your Downloads folder. In the event that it is, type: cd ~/Downloads
If it is not in your Downloads folder, use cd to navigate to the correct directory.
This is where we overwrite the contents of your USB drive so please ensure you identified the correct drive in the lsblk stage above. Selecting the wrong drive here will lead to its contents being overwritten. An example command is below, however you may need to replace sdb with the drive we located above:
sudo dd if=Solus-Budgie-Release-2025-01-26.iso of=/dev/sdb bs=4M status=progress oflag=sync && sudo eject /dev/sdb
This will write the contents of the ISO to the thumb drive so you can boot it and also make sure the data is synchronized so you can eject the USB safely.
Windows
DVD
You can easily burn an ISO image to a DVD, on Windows 7 and newer, by using Window's built-in file manager (Explorer).
- Open Windows' built-in file manager (Explorer).
- Right click on the ISO image file and click "Burn disk image".
- Select the correct disc burner.
- Click "Burn".
USB
You can easily burn an ISO image to a USB by using graphical tool Rufus.
- Open Rufus.
- Ensure your device is correct by checking the contents of the Device dropdown.
- Click the CD icon found in the image below, and select the ISO.
- Untick all options except "Create a bootable disk using" and use the dropdown to select "DD Image".
- Click "Start".
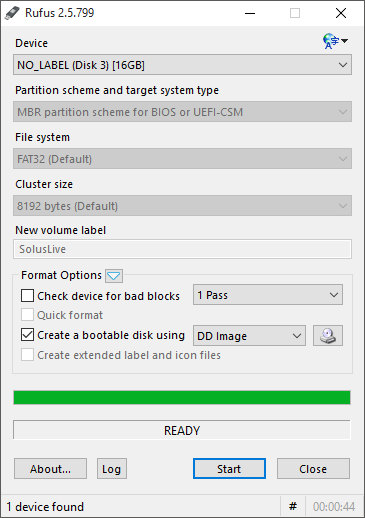
macOS
DVD
Since OS X El Capitan (10.11), the easiest way to burn a DVD is:
- Insert your DVD and open Finder.
- Right click on the ISO image.
- Click on “Burn Disk Image ‘Solus-Budgie-Release-2025-01-26.iso’ to Disc…”
- Then click “Burn”.
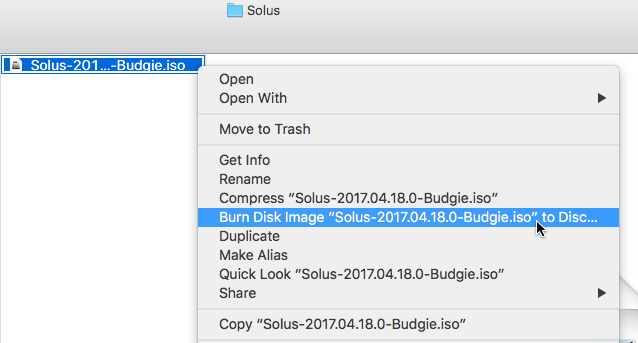
USB
Graphical tool
One of the easiest ways to burn an ISO image to a USB thumb drive is by using a graphical tool called Etcher.
- Open Etcher.
- Click on “Select image” and then select the ISO and click “Open”.
- Etcher will automatically select your USB drive. If it has selected the wrong one, click “Change” and select the correct one.
- Click “Flash!”.
- You may be prompted for your macOS user password.
- Once Etcher has finished it is safe to remove the USB drive.
You may see a message stating “The disk you inserted was not readable by this computer.” once Etcher finishes. This can be ignored.
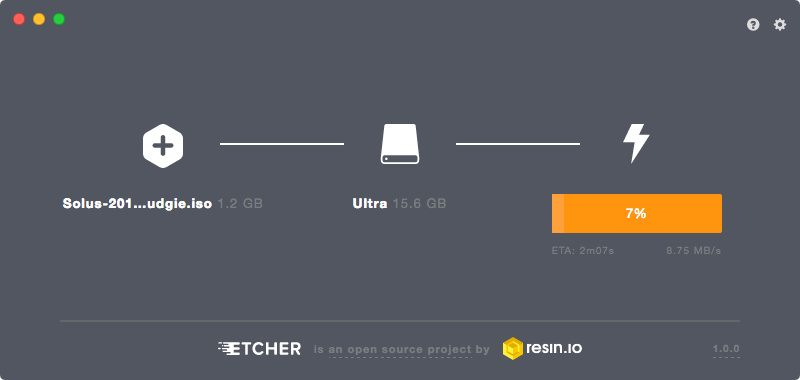
Command-line
For those comfortable with the macOS Terminal app, we will walk you through using dd.
First, insert the USB drive into your computer and open Terminal (found in Applications/Utilities).
Now you'll need to identify your USB drive by listing your storage devices with the following command:
diskutil list
You should see output similar to this:
/dev/disk0 (internal, physical):
#: TYPE NAME SIZE IDENTIFIER
0: GUID_partition_scheme *1.0 TB disk0
1: EFI EFI 209.7 MB disk0s1
2: Apple_HFS Macintosh HD 999.3 GB disk0s2
3: Apple_Boot Recovery HD 650.0 MB disk0s3
/dev/disk1 (external, physical):
#: TYPE NAME SIZE IDENTIFIER
0: GUID_partition_scheme *15.6 GB disk1
1: EFI EFI 209.7 MB disk1s1
2: Apple_HFS Ultra 15.3 GB disk1s2
From this output, we can see the USB drive is listed as /dev/disk1 (external, physical). In this example, the IDENTIFIER is disk1. Please note, your USB drive may have a different identifier. You should be able to tell which is your USB drive by checking the name and size.
macOS usually auto-mounts USB drives so you’ll need to unmount it first before proceeding. Use the following command and replace IDENTIFIER with the correct identifier we found in the diskutil list step.
diskutil unmountDisk /dev/IDENTIFIER
Now navigate to the folder that has the downloaded ISO. This could be your Mac’s Downloads folder. The following command will get you there:
cd ~/Downloads
This next step is dangerous. Using the wrong drive identifier could result in data loss.
We will use the dd command to write the contents of the ISO to the thumb drive. Replace IDENTIFIER in the command below with your drive identifier. Note the extra r before the identifier (i.e rdisk1). This is for raw mode, which along with bs=1m, makes the transfer faster.
sudo dd if=Solus-Budgie-Release-2025-01-26.iso of=/dev/rIDENTIFIER bs=1m
Be patient! After a few minutes you’ll receive a message saying how much data was transferred. You can now safely eject the usb drive.
diskutil eject /dev/IDENTIFIER
Boot the media
Now it is time to restart your computer to boot the DVD or USB. Most computers will automatically boot from DVDs and USB, however if you experience issues booting the media, you may need to select to boot from DVD or USB.
This is usually accessible by pressing F9 or F12 while your computer is booting. On some devices it may also be ESC.
Macs will boot to the "Startup Manager" by holding down the Option (Alt) key. The DVD or USB drive will most likely show up as "EFI Boot".