Tips and Tricks
Keyboard shortcuts
To see the complete list of keyboard shortcuts available on your system, open the System Settings screen, then go to Workspace > Shortcuts.
The following table shows some of the keyboard shortcuts available in Solus Plasma.
| Keyboard shortcut | Action |
|---|---|
Alt + F2 | Opens KRunner |
Alt + Space | Opens KRunner |
Alt + F4 | Closes the active window on the desktop |
Alt + Tab | Opens application switcher, switch to the next application on the list |
Shift + Alt + Tab | Opens application switcher, switch to previous application on the list |
Super | Opens the application menu |
Super + L | Locks the screen |
Super + D | Shows the desktop |
Print | Opens the screenshot utility (Spectacle) |
Super + Print | Captures the active window |
Super + Shift + Print | Captures a rectangular region of the screen |
Using KRunner
KRunner is a system-wide desktop search and launcher app available on Solus Plasma. KRunner allows you to perform a variety of actions such as launching apps, executing commands, search files and open open system settings.
Open KRunner by pressing Alt + F2 or Alt + Space.
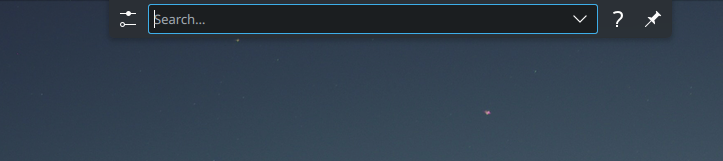
The following table outlines the actions you can perform using KRunner.
| Action | Description |
|---|---|
| Open an application | Enter the name of the application, then select the application from the list. |
| Run a command | Enter the command you want to run and press Enter. |
| See the man pages of a command | Add # before a command name and press enter (Example, #wget). |
| Terminate a program | Enter kill [application name] and press Enter (Example: kill firefox) |
| Do math operations | Enter = followed by the calculation you want to perform (Examples: =2*2, =5!, =sin(20)). |
| Unit conversions | Enter [measurement] to [destination unit] (Examples: 200 mi to km). |
| Currency conversions | Enter [amount] to [destination currency]. You can use the ISO code or the name of the currencies to do the conversion (Examples: 200 CAD to NOK, 50 koruna to yen). |
| Check the time of other countries or time zones | Enter time [country] or time [time zone] (Examples: time finland, time gmt-1). |
| Open files and folders | Enter the name of a file or folder, then select an entry from the list. |
| Switch between windows | Enter the name of an open window and select an entry from the Windows list. |
- To see a list of the currencies KRunner supports, see https://www.ecb.europa.eu/stats/policy_and_exchange_rates/euro_reference_exchange_rates/html/index.en.html.
- Unit and currency conversions do not require the
=symbol.
Dolphin
Dolphin is the file manager included by default in Solus Plasma. Dolphin has multiple features, including tabs, split views, integrated terminal, and support for various file formats and protocols.
The following table describes some of the keyboard shortcuts you can use in Dolphin.
| Action | Description |
|---|---|
| Create a new folder | Press F10 to create a new folder. |
| Enabling dual-pane mode | Press F3 to enable dual-pane mode. |
| Open multiple tabs | Press Ctrl + T to open multiple Dolphin tabs. |
| Open a terminal window in the current location | Press Alt + Shift + F4 to open a terminal window in the location you have open. |
| Show/hide hidden files | Press Ctrl + H to show/hide hidden files. |
| Show/hide the side panel | Press F9 to show/hide the Places side panel. |
| Switch between the view modes | Press Ctrl + 1 to display icons in icons view, press Ctrl + 2 to display icons in compact view, or press Ctrl + 3 to display icons in details view; |
Context menu
The Plasma desktop provides a variety of context menus. Context menus display options, settings, and actions applicable to the current context or element you select.
The following table describes some of the context menus available in Plasma.
| Context menu | Description |
|---|---|
| Bottom panel settings | Right-click on an empty space of the bottom panel to open the bottom panel context menu. |
| Widget settings | Right-click on any widget in the bottom panel to open the widget context menu. |
| Desktop settings | Right-click anywhere on the desktop to open the desktop context menu. |
| File | Right-click a file to open the file context menu. |